Wallpaper Engine Deaktivieren: Stop Annoying Animations!
Wallpaper Engine, a popular application developed by Kristjan Skutta, allows users to enhance their desktop with dynamic and animated wallpapers. However, sometimes the constant motion can be distracting, leading many to seek a solution. The Windows Task Manager provides a method for managing running processes. For users experiencing performance issues or simply wishing to conserve resources, wallpaper engine deaktivieren becomes a necessity. Disabling this feature offers a respite from the visual stimulation, allowing for increased focus and reduced CPU usage.
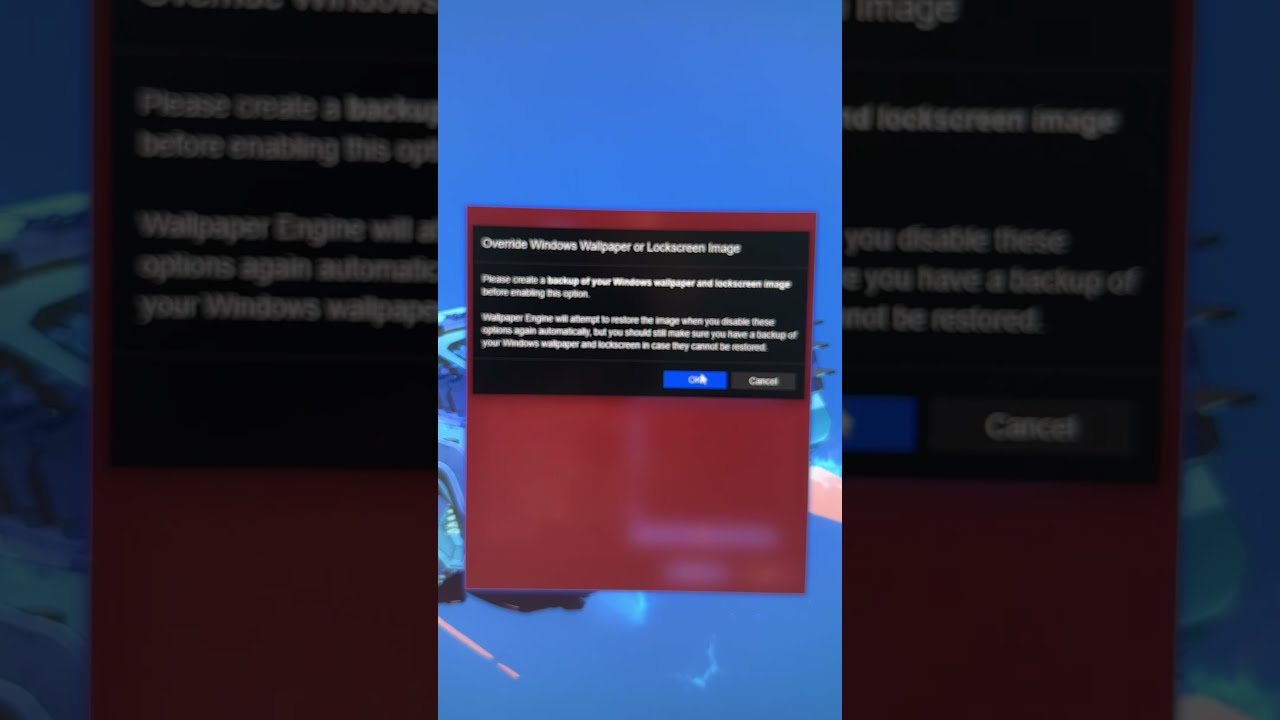
Image taken from the YouTube channel Wondershare Recoverit Data Recovery , from the video titled How To Set Your Lock Screen Using Wallpaper Engine #recoverit #wallpaper #wallpaperengine .
Wallpaper Engine has revolutionized desktop customization, bringing vibrant, dynamic backgrounds to our screens. The software allows users to replace static wallpapers with captivating animations, interactive scenes, and even web-based content. Its appeal lies in its ability to transform a mundane desktop into a personalized and engaging environment.
However, the very features that make Wallpaper Engine so attractive can sometimes necessitate its temporary or permanent deactivation. While visually stunning, the application can impact system performance, battery life, and overall user experience.
This section will explore the various methods available to disable or pause Wallpaper Engine. From completely exiting the application to preventing automatic startup and even uninstalling it altogether, we'll provide clear and concise instructions to help you regain control over your desktop environment.
Understanding the Need to Disable
Before diving into the methods, it's important to acknowledge why a user might want to disable Wallpaper Engine. The reasons are varied and often depend on individual circumstances and system configurations.
For some, the priority might be maximizing system resources during demanding tasks like gaming or video editing. Others may need to conserve battery life on laptops or tablets. Still others may want to disable it for troubleshooting purposes or simply prefer static images.
Disabling, Pausing, or Uninstalling: A Preview of Solutions
This article will guide you through the following options:
-
Complete Deactivation: Completely shutting down Wallpaper Engine to free up system resources. This will involve exiting the application through the Steam interface.
-
Preventing Automatic Startup: Disabling Wallpaper Engine from launching automatically when your computer starts. This can significantly improve boot times and reduce background resource usage.
-
Temporary Pausing: Pausing wallpaper animations for quick control over visual effects without fully closing the application. This allows you to quickly toggle animations on and off as needed.
-
Complete Uninstallation: Removing Wallpaper Engine from your system entirely. This is the most drastic option and should be considered if you no longer plan to use the application.
Why Deactivate Wallpaper Engine? Understanding the Reasons
Wallpaper Engine undeniably elevates the desktop experience, yet its resource demands can sometimes necessitate a temporary or permanent departure. Understanding the core reasons behind the need to deactivate this software empowers users to make informed decisions and explore alternative solutions, if available, to remedy the problem.
This section delves into the common motivations for disabling Wallpaper Engine, helping you determine if your particular needs truly align with deactivation or if alternative optimization strategies might be more suitable.
Performance Considerations: CPU, GPU, and RAM Impact
Animated wallpapers, by their very nature, require continuous processing. Wallpaper Engine utilizes system resources – primarily the CPU, GPU, and RAM – to render these dynamic visuals.
While the impact may be negligible on high-end systems, users with older or less powerful hardware may experience a noticeable performance degradation. This can manifest as:
- Reduced frame rates in games
- Slower application loading times
- General system sluggishness
If you notice these symptoms, deactivating Wallpaper Engine can free up valuable resources and potentially restore optimal performance, especially during resource-intensive tasks like gaming, video editing, or running demanding applications.
Battery Life: A Critical Concern for Laptop Users
For laptop users, battery life is a constant concern. Wallpaper Engine, constantly drawing power to render animations, can significantly reduce the time between charges.
This is particularly true when the laptop is unplugged and relying solely on battery power. Even seemingly simple animations can contribute to a noticeable drain over time.
If you're prioritizing portability and maximizing battery life, especially during travel or extended periods away from a power outlet, disabling Wallpaper Engine is a practical solution to conserve energy and extend usage time.
Troubleshooting Potential Conflicts
In some cases, Wallpaper Engine can interfere with other applications or system processes, leading to unexpected errors or instability.
These conflicts can be difficult to diagnose, but if you suspect Wallpaper Engine is the culprit, temporarily disabling it can help isolate the issue.
If the problem resolves after deactivation, it suggests a compatibility problem that may require further investigation, such as updating drivers, adjusting settings, or seeking support from the application's developers.
Personal Preference: Reclaiming a Static Desktop
Beyond performance and technical considerations, personal preference is a valid reason to deactivate Wallpaper Engine.
Some users simply prefer the simplicity and clarity of a static desktop background. Others may find the constant movement of animated wallpapers distracting or visually overwhelming.
There's no inherent right or wrong choice; the ideal desktop environment is a matter of individual taste. If you find yourself gravitating towards static images or simply wanting a break from the dynamic visuals, disabling Wallpaper Engine is a perfectly acceptable decision. You may also wish to explore alternative static wallpaper software or methods for managing desktop backgrounds without using Wallpaper Engine.
Even prioritizing battery life, a need for increased performance, or simple troubleshooting may not necessitate a permanent goodbye to your animated desktop. Sometimes, a temporary break is all you need.
Method 1: Completely Closing Wallpaper Engine Through Steam
The most direct way to ensure Wallpaper Engine isn't impacting your system's performance is to completely close the application. This guarantees it's no longer running in the background and consuming resources. Thankfully, the process is straightforward and easily reversible whenever you desire your animated wallpapers back.
Exiting Through the System Tray Icon
The quickest and most convenient method to shut down Wallpaper Engine involves the system tray icon. This is the icon typically located in the lower-right corner of your screen (on Windows), often within a collection of other running applications.
-
Locate the Wallpaper Engine Icon: Look for the icon, which is typically a stylized, animated wallpaper.
-
Right-Click to Access the Menu: Right-click on the Wallpaper Engine icon. This will open a context menu with various options.
-
Select "Exit" or "Quit": Within the menu, you should find an option labeled either "Exit" or "Quit." Select this option. This action signals Wallpaper Engine to begin its shutdown process.
Confirming Complete Closure
While selecting "Exit" or "Quit" usually closes Wallpaper Engine effectively, it's always prudent to verify that the process is indeed terminated. This ensures that the application isn't lingering in the background, still consuming resources.
Using Task Manager to Verify
The Task Manager provides a comprehensive overview of all running processes on your system.
-
Open Task Manager: Press
Ctrl + Shift + Escsimultaneously to open the Task Manager directly. Alternatively, you can right-click on the Windows taskbar and select "Task Manager" from the context menu. -
Navigate to the "Processes" Tab: In Task Manager, ensure you are on the "Processes" tab. This tab lists all currently running applications and background processes.
-
Locate "Wallpaper Engine": Scroll through the list and look for any processes with "Wallpaper Engine" in their name. It might be listed under the application name or as a separate process related to wallpaper rendering.
-
Confirm Absence: If you successfully exited Wallpaper Engine, you should not find any related processes in the list. If you still see it running, repeat the steps above to ensure you properly exited the application. It is possible that you need to allow some time for the system to close all processes down.
By verifying through the Task Manager, you can be absolutely certain that Wallpaper Engine is no longer active and consuming system resources. This provides peace of mind and ensures that you've successfully deactivated the application.
Method 2: Preventing Automatic Startup
Even prioritizing battery life, a need for increased performance, or simple troubleshooting may not necessitate a permanent goodbye to your animated desktop. Sometimes, a temporary break is all you need.
Another effective strategy is to prevent Wallpaper Engine from automatically launching each time you start your computer. This is particularly useful if you only want to use the application occasionally or if you want to free up system resources during startup. Disabling automatic startup can lead to faster boot times and reduced background resource consumption.
Disabling Auto-Start Through Steam Settings
The most straightforward way to prevent Wallpaper Engine from launching automatically is through its Steam properties. This method leverages the Steam client's built-in settings to control application behavior upon system startup.
-
Open Steam and Navigate to Your Library: Launch the Steam application and access your game library.
-
Locate Wallpaper Engine: Find "Wallpaper Engine" in your list of installed games and applications.
-
Access Properties: Right-click on "Wallpaper Engine" and select "Properties" from the context menu.
-
Disable "Start with Windows": In the Properties window, navigate to the "General" tab. Look for an option labeled something like "Start Wallpaper Engine when I start my computer." Uncheck this box.
This setting directly controls whether Steam launches Wallpaper Engine upon system startup. Unchecking it ensures the application remains closed until you manually launch it.
Managing Startup Programs in Windows
Windows provides its own mechanisms for managing startup programs, offering an alternative way to prevent Wallpaper Engine from launching automatically. You can access these settings through Task Manager or the Windows Settings app.
Using Task Manager
-
Open Task Manager: Press
Ctrl + Shift + Escto open the Task Manager. -
Navigate to the "Startup" Tab: In Task Manager, click on the "Startup" tab. This tab lists all applications configured to launch during system startup.
-
Locate Wallpaper Engine: Find "Wallpaper Engine" in the list of startup programs. The name may vary slightly depending on how the application is registered.
-
Disable Wallpaper Engine: Right-click on "Wallpaper Engine" and select "Disable."
This prevents Wallpaper Engine from launching automatically when Windows starts. The "Status" column should now display "Disabled" for Wallpaper Engine.
Using Windows Settings
-
Open Windows Settings: Press
Win + Ito open the Windows Settings app. -
Navigate to "Apps" -> "Startup": In the Settings app, click on "Apps," then select "Startup." This page lists applications that can launch at startup and their impact on startup time.
-
Locate and Disable Wallpaper Engine: Find "Wallpaper Engine" in the list. Toggle the switch next to it to the "Off" position.
This achieves the same result as disabling it through Task Manager. It prevents Wallpaper Engine from automatically launching at startup.
Verifying the Change
After disabling automatic startup using either Steam settings or Windows management tools, restart your computer to confirm that Wallpaper Engine no longer launches automatically. This ensures that the changes have been applied correctly and that the application remains closed until you manually start it. These methods offer effective ways to control Wallpaper Engine's behavior and optimize system performance during startup.
Method 3: Temporarily Pausing Animations for Convenience
Sometimes, a complete shutdown isn't necessary. You might want to quickly halt the animations without fully deactivating Wallpaper Engine. This grants you convenient control over the visual effects without having to close the application entirely. Think of it as a "snooze" button for your desktop wallpaper.
The System Tray: Your Animation Control Center
The easiest way to pause your animated wallpapers is through the system tray icon. The Wallpaper Engine icon sits quietly in your system tray, offering immediate access to crucial controls.
A simple right-click on this icon reveals a menu, and among the options, you'll find the ability to pause all wallpapers with a single click. This action instantly freezes the animations, providing immediate relief from resource consumption or visual distraction.
It's a toggle, meaning another click resumes the mesmerizing movement. This is incredibly useful for temporary performance boosts or when you need a static desktop for focused work.
Smart Pausing: Rules Based on Application Focus
Wallpaper Engine offers more than just a simple pause button. It allows you to configure intelligent pausing rules based on what you're doing on your computer.
Defining Application-Specific Rules
One of the most powerful features is the ability to automatically pause wallpapers when specific applications are in focus. For example, you can set Wallpaper Engine to automatically pause when a game is running. This ensures that your system's resources are fully dedicated to the game, maximizing performance and preventing any potential conflicts.
Similarly, you can create rules for other resource-intensive applications, like video editing software or CAD programs. Whenever these applications are active, Wallpaper Engine will intelligently pause the animations, freeing up valuable system resources.
Setting Up Focus-Based Pausing
To configure these rules, you'll need to delve into the settings menu (explained in the next section). Look for options related to "application rules" or "performance." You can then specify which applications should trigger the pausing of wallpapers.
Delving into the Settings Menu: Granular Control and Profiles
For the most granular control over pausing options, you need to access the Settings menu within Wallpaper Engine. This is where you can fine-tune the application's behavior and create custom profiles tailored to your specific needs.
Exploring the Performance Tab
Within the Settings menu, the "Performance" tab is your key to managing pausing behavior. Here, you'll find a range of options, including:
- Global Pause Hotkey: Assign a keyboard shortcut to quickly pause and resume wallpapers.
- Application Rules: As mentioned before, this is where you define which applications should trigger automatic pausing.
- Power Saving Options: Configure Wallpaper Engine to automatically pause when your laptop is running on battery power.
Creating and Utilizing Profiles
Wallpaper Engine allows you to create multiple profiles, each with its own set of settings and pausing rules. This is particularly useful if you have different usage scenarios.
For example, you could create a "Gaming" profile that automatically pauses wallpapers when any game is launched or a "Productivity" profile that pauses them when you're working on important documents. Switching between profiles is quick and easy, allowing you to adapt Wallpaper Engine's behavior to your current activity.
Method 4: Uninstalling Wallpaper Engine Completely
Sometimes, pausing or optimizing just isn't enough. When Wallpaper Engine no longer serves your needs, or you require a clean slate, a complete uninstall is the most effective solution. This section details the straightforward process of permanently removing Wallpaper Engine from your system.
Uninstalling Via Steam: A Step-by-Step Guide
The primary method for uninstalling Wallpaper Engine is through the Steam client, the platform through which it's typically installed and managed. Here's how:
-
Open your Steam Library: Launch the Steam application and navigate to your "Library" tab, where all your purchased and installed games are listed.
-
Locate Wallpaper Engine: Find "Wallpaper Engine" in your library list. You can use the search bar in the upper-right corner for quicker access.
-
Access the Uninstall Option: Right-click on "Wallpaper Engine" in your library. A context menu will appear.
-
Navigate to "Manage": In the context menu, hover over the "Manage" option. This will open a submenu.
-
Select "Uninstall": Within the "Manage" submenu, you will find the "Uninstall" option. Click on it.
-
Confirm the Uninstall: Steam will prompt you with a confirmation window, asking if you're sure you want to uninstall Wallpaper Engine. Click "Uninstall" to proceed.
-
Wait for the Process to Complete: Steam will then begin the uninstallation process. The progress will be displayed in a small window. This usually takes only a few moments.
-
Verification: Once the uninstallation is complete, "Wallpaper Engine" will disappear from your installed games list in the Steam library. It will still appear in your library, but it will no longer be marked as installed.
The Consequences of Uninstalling
Before proceeding with the uninstallation, it’s crucial to understand the ramifications. Uninstalling Wallpaper Engine results in the following:
-
Removal of all downloaded wallpapers: All wallpapers downloaded through the Wallpaper Engine Workshop or imported manually will be deleted from your system. It's advisable to back up any custom wallpapers you want to keep before uninstalling. These files are located in the
projects/myprojectsfolder within your Wallpaper Engine installation directory. -
Settings reset to default: All your customized settings within Wallpaper Engine, including performance tweaks, pausing rules, and display configurations, will be reset to their default values.
-
Re-download required for future use: If you decide to use Wallpaper Engine again in the future, you will need to re-download and reinstall it through Steam.
Therefore, consider these consequences carefully before proceeding with the uninstallation. If you're uncertain, pausing or optimizing Wallpaper Engine might be a more suitable temporary solution.
Methodically uninstalling Wallpaper Engine is one path, but it's not always the only path. Before completely severing ties with your animated wallpapers, consider exploring optimization techniques. Often, the performance hit can be significantly reduced with a few tweaks, allowing you to enjoy the visual flair without sacrificing system responsiveness. Let's delve into some practical alternatives to deactivation.
Alternatives to Deactivation: Optimizing Wallpaper Engine for Better Performance
Sometimes, the desire to disable Wallpaper Engine stems from a perceived performance dip, rather than a complete change of heart. If you still appreciate the aesthetic but are concerned about resource usage, several optimization strategies can help strike a better balance. Instead of outright deactivation, consider these approaches to tame Wallpaper Engine's impact on your system.
Choosing Resource-Efficient Wallpapers
The complexity of your chosen wallpaper significantly impacts performance. Intricate designs, high resolutions, and extensive visual effects demand more from your CPU and GPU.
-
Opt for Simpler Designs: Wallpapers with minimalistic animations or static elements generally consume fewer resources. Look for wallpapers that prioritize clean lines and subtle movement over elaborate effects.
-
Reduce Resolution: High-resolution wallpapers look stunning, but they also require more processing power. Consider using lower resolution wallpapers. Experiment to find a resolution that looks good on your monitor without straining your system.
Adjusting Quality Settings
Wallpaper Engine offers several adjustable quality settings, allowing you to fine-tune its performance profile. These settings are accessible within the application's settings menu.
-
Lower Resolution Setting: Within the settings, you’ll find a resolution setting. Reduce this from its maximum to alleviate the load on your GPU.
-
Reduce Texture Quality: Similar to games, lowering texture quality can improve performance, albeit at a slight visual cost.
-
Disable Post-Processing Effects: Some wallpapers utilize post-processing effects like blur, bloom, or color correction. Disabling these can reduce the strain on your GPU.
Limiting the Frame Rate
By default, Wallpaper Engine may render wallpapers at a high frame rate, even if your monitor's refresh rate is lower. Capping the frame rate can significantly reduce resource usage.
-
Set a Reasonable Frame Rate Limit: Experiment with different frame rate limits (e.g., 30 FPS, 60 FPS) to find a value that provides smooth animation without overtaxing your system.
-
Utilize Adaptive Frame Rate: Consider enabling adaptive frame rate, which automatically lowers the frame rate when Wallpaper Engine is not in focus.
Managing Background Processes
Wallpaper Engine isn't the only application vying for your system's resources. Closing unnecessary background processes can free up valuable CPU, GPU, and RAM, improving overall performance and allowing Wallpaper Engine to run more smoothly.
-
Identify and Close Unnecessary Applications: Use Task Manager (Ctrl+Shift+Esc) to identify applications consuming significant resources and close them if they're not essential.
-
Disable Unnecessary Startup Programs: Prevent resource-intensive applications from launching automatically at startup to improve boot times and reduce background resource usage.
Video: Wallpaper Engine Deaktivieren: Stop Annoying Animations!
Wallpaper Engine Deaktivieren: FAQs
Here are some frequently asked questions about disabling Wallpaper Engine and stopping those sometimes annoying animations. We'll cover common reasons and methods for temporarily or permanently deactivating the program.
Why would I want to disable Wallpaper Engine?
Sometimes you might want to disable Wallpaper Engine to improve system performance, especially when running resource-intensive applications like games. Another reason is to prevent distractions from the animated wallpapers, which can be useful when focusing on work or studies. Additionally, disabling Wallpaper Engine may be necessary if you're troubleshooting compatibility issues or conflicts with other software.
How do I temporarily disable Wallpaper Engine?
The easiest way to temporarily disable Wallpaper Engine is to right-click the Wallpaper Engine icon in your system tray (usually near the clock) and select "Pause." This will stop the animations and display a static wallpaper. To re-enable, simply right-click again and uncheck "Pause." This is a quick method to temporarily wallpaper engine deaktivieren.
How do I permanently stop Wallpaper Engine from running on startup?
To permanently stop Wallpaper Engine from automatically starting, go to the Wallpaper Engine settings. Find the "General" tab and uncheck the box labeled "Start with Windows." This will prevent the program from launching when you turn on your computer. You can still manually launch Wallpaper Engine whenever you want to use it. This ensures wallpaper engine deaktivieren completely upon system startup.
What happens to my wallpapers when I disable Wallpaper Engine?
When you disable Wallpaper Engine, your animated wallpaper will revert to a static image, either your previous standard wallpaper or a default image. When you re-enable Wallpaper Engine, it will automatically reload your selected animated wallpaper. No data is lost when you wallpaper engine deaktivieren.
