How to Set Calculator to Degree Mode: A Guide
Understanding angles is a fundamental concept in trigonometry, and success in this field is often tied to correctly configuring your scientific calculator. The Texas Instruments TI-84 series, a popular tool in classrooms, requires precise mode settings for accurate calculations. One common challenge students face is how to set calculator to degree mode, as opposed to radians, which are also used to measure angles. Incorrect mode settings can lead to wrong answers, especially in standardized tests like those administered by educational organizations. A calculator in degree mode will ensure that when you input an angle of, say, 45 degrees, the calculator interprets it as degrees, not radians, leading to correct solutions.
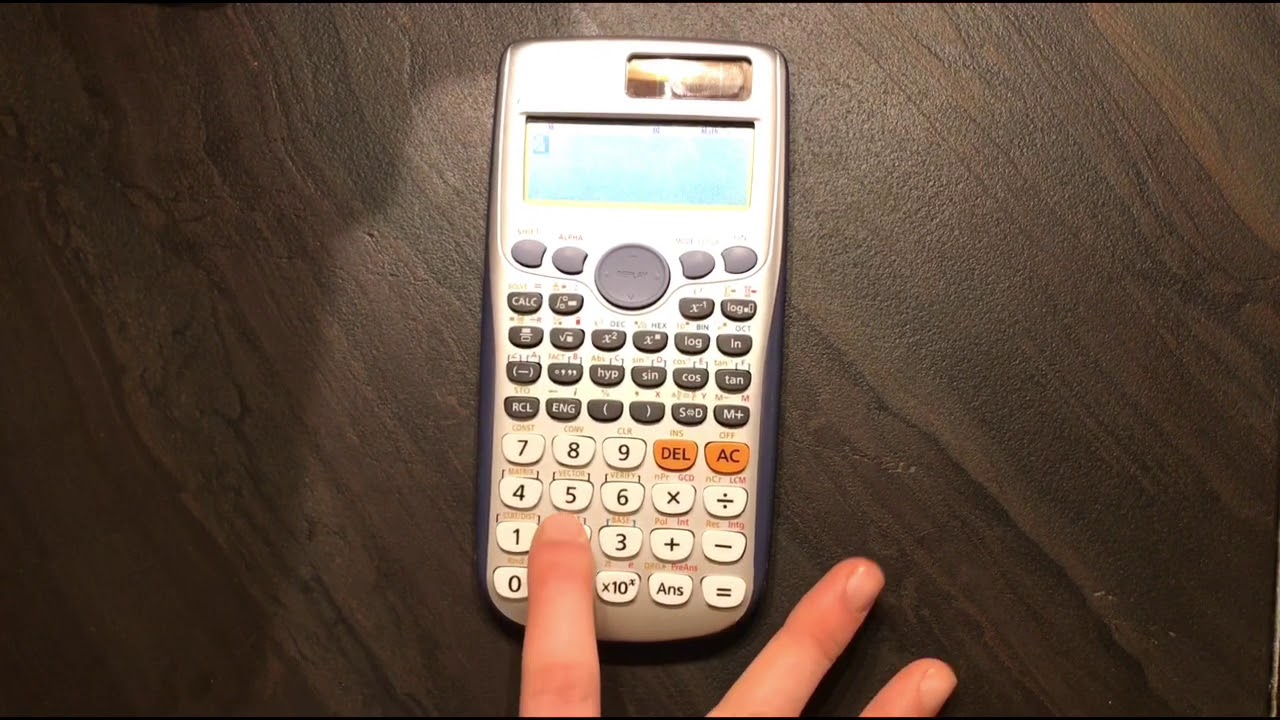
Image taken from the YouTube channel Dee Anna , from the video titled Converting from Radians to Degrees on a Casio Scientific Calculator .
Unlocking Accuracy with Degree Mode: A Crucial Guide for Math and Science Students
Navigating the world of trigonometry and scientific calculations can often feel like traversing a minefield of potential errors. One of the most common, yet easily avoidable, pitfalls lies in understanding and correctly setting your calculator's angle mode.
Degrees vs. Radians: A Fundamental Distinction
At the heart of trigonometric calculations lies the concept of angles, and these angles can be measured in two primary units: degrees and radians.
Degrees, perhaps the more familiar unit, divide a circle into 360 equal parts. Each part represents one degree, denoted by the symbol °. This system is widely used in everyday geometry, navigation, and various engineering applications.
Radians, on the other hand, are based on the radius of a circle. One radian is the angle subtended at the center of a circle by an arc equal in length to the radius of the circle. A full circle contains 2π radians.
The Critical Importance of Mode Selection
The distinction between degrees and radians might seem subtle, but its impact on trigonometric calculations is monumental. When your calculator is set to degree mode, it interprets all angle inputs as degrees.
Conversely, in radian mode, it interprets all angles as radians. Feeding a degree value into a calculator set to radian mode (or vice versa) will yield drastically incorrect results.
Imagine calculating the sine of 30 degrees. In degree mode, you'll get the correct answer: 0.5. But, switch to radian mode, and the calculator interprets "30" as 30 radians, resulting in a completely different value.
This seemingly small error can cascade through your calculations, leading to incorrect solutions in physics problems, miscalculations in geometric proofs, and even flawed designs in engineering projects.
Targeting Accuracy for Students in Math and Science
This guide is specifically tailored for students in mathematics and science.
Whether you're grappling with trigonometric identities, solving physics equations involving projectile motion, or designing structures in engineering, understanding and correctly applying degree mode is essential.
By mastering this fundamental concept, you'll not only improve the accuracy of your calculations but also gain a deeper understanding of the underlying principles of trigonometry and its applications. The following sections will offer detailed guidance on navigating your scientific calculator and ensuring you're always in the correct mode for your calculations.
Degrees Decoded: Understanding Angle Measurement
With a firm grasp of why degree mode is essential, let's now delve into the specifics of degree measurements. Understanding their origins and practical applications is crucial for navigating trigonometry with confidence. It reinforces the importance of angle measurement in calculations, especially in trigonometry.
What Exactly is a Degree?
At its core, a degree is a unit of angular measurement, representing 1/360th of a complete rotation. This seemingly arbitrary number has fascinating historical roots, tracing back to ancient civilizations and their astronomical observations.
A Glimpse into History
The division of a circle into 360 degrees is often attributed to the ancient Babylonians. Their base-60 (sexagesimal) numeral system, used for advanced mathematics and astronomy, likely influenced this choice. Why 360? It was seen as a convenient approximation of the number of days in a year.
This system allowed for easy division into halves, thirds, quarters, tenths, and sixths, making calculations more manageable. This legacy continues to shape how we measure angles today.
Real-World Applications of Degrees
Degrees are ubiquitous in various fields. Navigation, surveying, and engineering heavily rely on degree measurements for accuracy.
Consider the simple act of giving directions: "Turn left 90 degrees." Or piloting an aircraft using headings like "Fly at a heading of 270 degrees." These rely entirely on the understanding and consistent application of degree measurements.
Even in computer graphics and game development, degrees are fundamental for defining object rotations and camera angles. The ability to specify exact angles is essential.
The Significance of Angle Measurement
The choice between degree and radian modes isn't merely a technicality; it profoundly impacts calculation results.
Imagine calculating the height of a building using the tangent function with an angle of elevation. If your calculator is in the wrong mode, the answer will be drastically incorrect, potentially leading to serious errors.
Degrees vs. Radians: The Divergence
Degrees offer an intuitive, easily visualized way to represent angles. A right angle is always 90 degrees, a straight line is 180 degrees, and so on. Radians, on the other hand, relate an angle to the length of the arc it subtends on a unit circle.
While radians are essential in advanced mathematics and physics, degrees remain the preferred choice for many practical applications due to their accessibility and ease of understanding. The implications of an incorrect mode selection can be significant.
Consequences of Incorrect Mode Selection
Using the wrong angle mode can lead to wildly inaccurate results. In trigonometry, it causes incorrect function values, impacting calculations in physics, engineering, and navigation. Accuracy hinges on this fundamental setting.
For students, using the wrong mode on tests and assignments is a common cause of frustration. The difference between a correct answer and a completely wrong one often boils down to ensuring the calculator is in degree mode.
Trigonometry's Foundation: Angle Dependency
With a firm grasp of why degree mode is essential, let's now delve into the specifics of degree measurements. Understanding their origins and practical applications is crucial for navigating trigonometry with confidence. It reinforces the importance of angle measurement in calculations, especially in trigonometry.
Trigonometry, at its heart, is the study of relationships between angles and sides of triangles. It's the foundation upon which much of mathematics, physics, and engineering is built.
From calculating the height of a building using its shadow to navigating ships across vast oceans, trigonometry provides the tools to understand and predict spatial relationships.
Core Trigonometric Functions Defined
The core functions of trigonometry are sine (sin), cosine (cos), and tangent (tan). These functions relate an angle within a right triangle to the ratio of two of its sides.
Specifically:
- Sine (sin) is the ratio of the length of the side opposite the angle to the length of the hypotenuse.
- Cosine (cos) is the ratio of the length of the side adjacent to the angle to the length of the hypotenuse.
- Tangent (tan) is the ratio of the length of the side opposite the angle to the length of the side adjacent to the angle.
The Angle Measurement Dependency
These trigonometric functions are intrinsically dependent on the angle measurement used as their input. In simpler terms, the output of sin(x), cos(x), and tan(x) will drastically change based on whether 'x' is interpreted as degrees or radians.
This dependency arises because the trigonometric functions are defined based on the unit circle, where a full rotation can be represented as either 360 degrees or 2π radians.
Therefore, inputting an angle in degree mode when the function expects radians (or vice versa) will yield completely incorrect results.
Imagine trying to build a house with the wrong blueprints. The same principle applies here; inaccurate angle measurements lead to flawed calculations and ultimately, wrong answers.
Significance of Degree Mode in Trigonometry
In many practical applications, particularly in fields like surveying, navigation, and construction, angles are traditionally measured in degrees. Thus, degree mode becomes the default and preferred setting for trigonometric calculations in these contexts.
Consider a surveyor using a transit to measure the angle of elevation to the top of a distant building. The transit provides the angle in degrees. To accurately calculate the building's height using the tangent function, the calculator must be set to degree mode.
Failing to do so will introduce a significant error, potentially leading to costly mistakes in the construction process.
Understanding and utilizing degree mode correctly is not just a matter of mathematical accuracy; it’s about ensuring precision and reliability in real-world applications that impact our daily lives.
Your Scientific Calculator: A Guided Tour
With a firm grasp of why degree mode is essential, let's now turn our attention to the primary tool for utilizing degree measurements: the scientific calculator. Understanding its components and how to navigate them is vital for any student or professional in math and science.
The scientific calculator is more than just a number cruncher. It's a powerful instrument capable of handling complex mathematical operations. Mastering its functions is essential for success in various scientific and technical fields.
The Indispensable Tool for STEM
Why is the scientific calculator so important?
Its ability to quickly and accurately perform calculations is invaluable. The scientific calculator saves time and reduces the potential for human error. This makes it indispensable for students and professionals alike. From calculating trigonometric functions to solving complex equations, it's a powerful asset.
Understanding the Anatomy of Your Calculator
Let's break down the key components of a typical scientific calculator. This will give you a clearer picture of where to find the functions you need.
The Calculator Keypad: Your Command Center
The keypad is the heart of your calculator. It's where you'll find the numbers, operators, and special functions that power your calculations.
Here's a brief overview of common keys:
- Number keys (0-9): For entering numerical values.
- Arithmetic operators (+, -, ×, ÷): For performing basic calculations.
- Trigonometric functions (sin, cos, tan): For calculating trigonometric values.
- Inverse trigonometric functions (sin⁻¹, cos⁻¹, tan⁻¹): For finding angles corresponding to trigonometric values.
- Logarithmic and exponential functions (log, ln, eˣ, 10ˣ): For advanced calculations involving logarithms and exponentials.
- Square root (√) and power (^) keys: For calculating square roots and raising numbers to powers.
- Memory keys (M+, M-, MR, MC): For storing and recalling values from memory.
The Calculator Display: Interpreting the Information
The display is where you see the numbers you enter and the results of your calculations. Most scientific calculators have a multi-line display. This allows you to see the entire calculation as you're performing it.
Look closely at the display for indicators. The indicators show you the current calculator mode (degree or radian). This can be a small "DEG" or "RAD" symbol in the corner of the screen.
The Mode Button: Accessing the Settings Menu
The Mode button is your gateway to the calculator's settings menu. Pressing this button usually brings up a list of options. The options include changing the angle mode (degree or radian), display format, and other settings.
Navigating the mode menu may vary slightly. Check your calculator's manual for specific instructions.
The Shift/Second Function Key: Unlocking Hidden Potential
The Shift or Second Function key (often labeled "2nd" or "Shift") unlocks a second layer of functions. These functions are printed above the primary keys in a different color. Pressing the Shift key followed by another key will activate the secondary function printed above it.
This key is often used to access inverse trigonometric functions. It also allows access to other advanced features.
Finding Degree Mode: A Step-by-Step Guide
Now, let's focus on the crucial step of setting your calculator to degree mode. This usually involves the following steps:
- Press the "Mode" button. This will open the calculator's settings menu.
- Navigate to the angle mode options. Use the arrow keys to scroll through the menu. Look for options like "Deg," "Rad," and "Gra."
- Select "Deg" (Degree). Press the corresponding number or arrow key to select degree mode.
- Confirm your selection. The display should now show an indicator like "DEG."
For a clearer understanding, let's consider some specific calculator models.
Examples Using Popular Calculator Models
The exact steps for setting degree mode can vary depending on the calculator model. Let's look at a few popular examples:
Texas Instruments TI-84 Plus
- Press the "MODE" button.
- Use the arrow keys to highlight "Degree."
- Press "ENTER."
Casio fx-991EX
- Press "SHIFT" then "MENU (SETUP)."
- Scroll down to "Angle Unit."
- Select "Degree."
Texas Instruments TI-30XS MultiView
- Press the "MODE" button.
- Use the arrow keys to select "Degree."
- Press "ENTER."
Always refer to your calculator's manual for the most accurate instructions.
Common Challenges and Troubleshooting Tips
Even with clear instructions, you might encounter some common challenges. Here are a few troubleshooting tips:
- Display Not Showing "DEG": Double-check that you've correctly selected degree mode in the settings.
- Incorrect Results: Ensure you're using the correct units (degrees) in your calculations. Review the steps for your specific calculator model.
- Calculator Resetting: If your calculator resets frequently, check the batteries. A low battery can cause unexpected behavior.
By understanding the components of your scientific calculator and following these steps, you can confidently set it to degree mode. You will also be well-equipped to perform accurate trigonometric calculations.
Step-by-Step: Setting Your Calculator to Degree Mode
Having explored the intricacies of a scientific calculator's layout and features, we now arrive at the crux of the matter: setting it to degree mode. This isn't just a matter of pushing a button; it's about ensuring the accuracy and reliability of your calculations. Let's walk through the process, step-by-step, for various popular calculator models.
Detailed Instructions for Setting Degree Mode
The method for accessing and changing the angle mode setting varies slightly depending on the calculator model. Here's a detailed walkthrough for some of the most common ones:
Texas Instruments TI-84 Plus
The TI-84 Plus series is a classroom staple. Here's how to ensure you're in degree mode:
-
Press the MODE button.
-
A menu will appear, usually with the first row being "Normal Sci Eng".
-
The second row should display "Radian Degree". Use the arrow keys to highlight "Degree".
-
Press ENTER. This selects degree mode.
-
Press 2nd then MODE (QUIT) to return to the home screen.
Casio fx-991EX
Casio's fx-991EX is another popular choice, known for its extensive functionality.
-
Press the SHIFT button, then the MENU (SETUP) button. This will bring up the setup menu.
-
Scroll down to option 2: Angle Unit.
-
Select 1: Degree.
-
Press the AC button to return to the main screen.
Texas Instruments TI-30XS MultiView
The TI-30XS MultiView is a favorite for its clear display and user-friendliness.
-
Press the MODE button.
-
Use the arrow keys to select DEG and press ENTER.
-
The display should now show a small "DEG" indicator.
Verifying the Mode
Once you think you've set the calculator to degree mode, it's crucial to verify that it's indeed in the correct setting. This simple check can save you from countless errors.
Checking the Calculator Display
Many calculators have an indicator that explicitly shows the current angle mode. Look for indicators like "DEG," "D," or "Degree" on the display. If you see "RAD," "R," or "Radian," you're not in degree mode.
A Quick Test
A foolproof method is to calculate the sine of 90 degrees. If your calculator is in degree mode, the result should be 1. If you get a different result (e.g., 0.89399...), you're likely in radian mode.
sin(90) = 1 (in Degree Mode)
sin(90) != 1 (in Radian Mode)
Switching Between Degree and Radian
While degree mode is often preferred in introductory trigonometry and geometry, there are situations where radian mode is necessary, especially in calculus and more advanced physics.
When to Switch
-
Degree Mode: Typically used in introductory trigonometry, geometry, navigation, and surveying where angles are commonly expressed in degrees.
-
Radian Mode: Essential for calculus, physics (especially rotational motion and wave phenomena), and engineering applications involving angular frequency and phase.
How to Toggle
The process for switching between degree and radian modes is the same as setting the mode in the first place. Simply follow the steps outlined earlier for your specific calculator model, but this time, select "Radian" instead of "Degree."
Remember to always double-check your calculator's mode before performing any calculations, particularly when working on problems that mix concepts from different areas of mathematics or science. Accuracy depends on it!
Calculations in Action: Degree Mode Examples
[Step-by-Step: Setting Your Calculator to Degree Mode Having explored the intricacies of a scientific calculator's layout and features, we now arrive at the crux of the matter: setting it to degree mode. This isn't just a matter of pushing a button; it's about ensuring the accuracy and reliability of your calculations. Let's walk through the process...]
Once your calculator is correctly configured, the real power of degree mode unfolds. This section will demonstrate practical calculations using trigonometric functions, both basic and inverse, all while showcasing their application in the world around us.
From geometric puzzles to physics problem-solving and engineering design, accurate angle measurements are the key to success.
Mastering Basic Trigonometric Functions in Degree Mode
The core trigonometric functions – sine (sin), cosine (cos), and tangent (tan) – are your essential tools for working with angles. When in degree mode, these functions expect the angle you input to be measured in degrees, and provide results accordingly.
Consider a right triangle where one angle measures 30 degrees, and the hypotenuse is 10 units long. Let's use sine to find the length of the side opposite the 30-degree angle.
On your calculator, enter "10
**sin(30)". The result should be 5. This means the side opposite the 30-degree angle is exactly half the length of the hypotenuse, which aligns with trigonometric principles.
Here are some additional examples:
- Finding the Adjacent Side: If you have the hypotenuse and an angle, use cosine to find the adjacent side. For example,
hypotenuse** cos(angle). - Finding the Opposite Side: If you have the adjacent side and an angle, use tangent to find the opposite side. For example,
adjacent.**tan(angle)
Navigating Inverse Trigonometric Functions
Inverse trigonometric functions – arcsine (sin-1), arccosine (cos-1), and arctangent (tan-1) – are used to find the angle when you know the ratio of sides. These functions are especially sensitive to the calculator's mode. If your calculator is in radian mode, the resulting angle will be expressed in radians, not degrees, which can lead to misinterpretations and incorrect solutions.
Let's say you have a right triangle where the opposite side is 3 units, and the hypotenuse is 5 units. To find the angle opposite that side, use arcsine.
On your calculator, enter "sin-1(3/5)". Ensure you are in degree mode!
The result should be approximately 36.87 degrees. This calculation accurately gives you the angle measure.
Make sure to double-check your calculator's mode before using inverse trigonometric functions, as this is a very common area for mistakes.
Real-World Applications: Degrees in Action
Geometry: Calculating Area and Angles
Degree mode shines in geometry, especially when working with polygons and circles. Consider finding the area of a regular pentagon with a side length of 5 cm. This requires finding the central angle of each sector and using trigonometric relationships.
The central angle of a regular pentagon is 360°/5 = 72°. By dividing each sector into two right triangles, you can use tangent to find the apothem (the distance from the center to the midpoint of a side). Then use the area formula. The accurate calculation of this central angle relies on using degrees correctly.
Physics: Projectile Motion
Projectile motion problems often involve angles of launch and impact. Consider an object launched at an angle of 40 degrees with an initial velocity of 20 m/s. Calculating the range, maximum height, and time of flight all depend on using trigonometric functions in degree mode.
For example, the initial vertical velocity component is 20** sin(40°), which will give you the range.
Engineering: Structural Design
Engineers frequently work with angles when designing structures such as bridges, buildings, and trusses. The stability and load-bearing capacity of these structures are heavily reliant on precise angle measurements in degrees.
For example, calculating the forces acting on a beam requires understanding the angles at which loads are applied. Using trigonometric functions in degree mode ensures the structural integrity of the designed components.
By exploring these examples, you can see how crucial degree mode is for accurate calculations in various fields. Understanding and applying trigonometric functions correctly in degree mode is essential for achieving reliable results in numerous real-world applications.
Avoiding Pitfalls: Common Mistakes and Solutions
Having mastered the process of setting your calculator to degree mode and applying it to various calculations, it’s equally important to be aware of potential pitfalls that can undermine your accuracy. This section addresses those common mistakes, offering practical solutions and preventive measures to ensure you consistently obtain correct results. Let's explore how to avoid these common mistakes.
The Perils of Incorrect Calculator Mode
One of the most frequent errors in trigonometry and related fields arises from simply having the calculator in the wrong mode. Whether it's set to radians, gradians, or something else entirely, an incorrect mode renders your calculations meaningless.
The consequences can range from slightly off answers to drastically wrong conclusions, potentially affecting critical decisions in real-world applications. This is arguably the most common and impactful error to avoid.
Double-Checking is Key
The solution is straightforward but requires diligence: always double-check the mode setting before beginning any calculations. Most calculators display an indicator (e.g., "DEG," "RAD," "GRAD") on the screen. Take a moment to verify that "DEG" is displayed.
If not, consult your calculator's manual or refer back to the instructions provided earlier in this guide on how to switch to degree mode. Make it a habit, just like buckling your seatbelt before driving.
Misinterpreting Results: Understanding the Numbers
Even with the calculator in degree mode, misinterpreting the output can lead to errors. This often involves not understanding the units or the context of the problem.
Units Matter
Always pay close attention to the units of your answer. Are you calculating an angle in degrees? A length in meters? A force in Newtons? The numerical value is meaningless without the correct units attached.
Validation Techniques
Furthermore, develop the habit of validating your results. Use estimation techniques to approximate the answer and see if the calculator's output is reasonable. If possible, use alternative methods to solve the problem and compare the results. This approach not only helps catch errors but also deepens your understanding of the underlying concepts.
For example, if you're calculating the height of a building using trigonometry, you might estimate the angle of elevation and the distance to the building, then use simple geometric reasoning to approximate the height. Does your calculator's result align with this estimation?
The Forgotten Reset
Another common mistake is forgetting to reset the calculator to degree mode after performing calculations that require a different mode (such as radians in calculus).
Imagine switching to radian mode for a specific task and then, later, absentmindedly performing trigonometric calculations assuming you're still in degree mode. The results will be completely wrong.
The key is to develop a habit of resetting your calculator to degree mode after any task that requires a different setting. Consider it part of your post-calculation cleanup. This simple practice can save you from many headaches down the road. Make it part of your routine!
Beyond the Basics: Advanced Calculators and Tools
Having mastered the process of setting your calculator to degree mode and applying it to various calculations, it’s equally important to be aware of potential pitfalls that can undermine your accuracy. This section addresses those common mistakes, offering practical solutions and preventive measures. Let's explore the realm of advanced calculators and tools, from graphing calculators to online resources and mobile apps, dissecting their utility and limitations.
Graphing Calculators: Visualizing Trigonometry
Graphing calculators take your trigonometric calculations to the next level by providing visual representations of functions. Instead of just crunching numbers, you can plot sine, cosine, and tangent waves, observing their behavior in degree mode.
Advantages and Features
These powerful devices offer a multitude of advantages:
-
Visual Learning: See how changing angles (in degrees) affects the shape of trigonometric curves.
-
Equation Solving: Solve complex trigonometric equations graphically.
-
Data Analysis: Analyze data sets involving angles and trigonometric functions.
-
Programming Capabilities: Create custom programs for specialized calculations.
However, keep in mind that graphing calculators come with a steeper learning curve and can be an investment.
Online Calculators: Convenience at Your Fingertips
Online calculators provide a quick and accessible way to perform trigonometric calculations without needing a physical device. Many websites offer free scientific calculators, complete with trigonometric functions.
Limitations and Reliability
While convenient, online calculators have limitations:
-
Internet Dependency: Requires a stable internet connection.
-
Security Concerns: Be cautious about entering sensitive data on unknown websites.
-
Accuracy Concerns: Some online calculators may not be as accurate or reliable as dedicated scientific calculators.
Recommendations for Trusted Online Tools
Stick to reputable sources like:
-
Desmos: Offers a versatile and user-friendly scientific calculator.
-
Wolfram Alpha: Provides advanced computational capabilities, including complex trigonometric calculations.
-
GeoGebra: A powerful tool for geometry and algebra, including trigonometric functions.
Before trusting any online calculator, verify its accuracy by comparing its results with a known solution.
Calculator Apps (Mobile): Trigonometry on the Go
Mobile calculator apps bring the power of scientific calculators to your smartphone or tablet. These apps can be incredibly convenient for students and professionals who need to perform calculations on the go.
Benefits and Drawbacks
Mobile calculator apps offer several benefits:
-
Portability: Carry a scientific calculator in your pocket.
-
Accessibility: Perform calculations anytime, anywhere.
-
Variety of Features: Many apps offer advanced features like graphing, unit conversion, and formula storage.
However, they also have drawbacks:
-
Distractions: Potential for distractions from other phone notifications.
-
Battery Consumption: Can drain your device's battery.
-
Reliability: Not all apps are created equal. Ensure that a reputable source develops the app.
Suggestions for Reputable Apps
Consider these options:
-
RealCalc Scientific Calculator (Android): A feature-rich scientific calculator app.
-
Calcbot (iOS): A beautifully designed and intuitive calculator app.
-
MyScript Calculator 2 (iOS and Android): Allows you to write calculations by hand and converts them to digital text.
When choosing a mobile calculator app, read reviews carefully and test its accuracy before relying on it for important calculations.
Practice Makes Perfect: Sharpening Your Skills
Beyond the realm of theoretical understanding, the true test of knowledge lies in practical application. Having explored the intricacies of degree mode and its significance in trigonometric calculations, it's now time to translate that understanding into tangible skills. This section is dedicated to empowering you with the tools and strategies needed to hone your abilities, transforming you from a learner into a proficient practitioner.
The Power of Repetition and Variety
Mastery in any field is rarely achieved through passive learning alone. It requires consistent and varied practice. The more you engage with different types of problems and scenarios, the deeper your understanding becomes, and the more adept you become at applying your knowledge.
Don't shy away from challenging problems! These are opportunities for growth and learning. Embrace the struggle, and you will emerge stronger.
Strategic Practice Techniques
Effective practice isn't just about mindless repetition; it's about employing strategic techniques that maximize your learning potential.
-
Start with the Basics: Begin with simpler problems to build a solid foundation before tackling more complex scenarios. Ensure you thoroughly understand fundamental concepts before progressing.
-
Vary Problem Types: Mix it up! Work through examples that cover a wide range of trigonometric functions, inverse functions, and real-world applications. This ensures a well-rounded understanding.
-
Work Backwards: Sometimes, start with the solution and work backward to understand the steps required to reach it. This can be a valuable technique for problem-solving.
-
Time Yourself: As you become more comfortable, try timing yourself to improve your speed and efficiency. This is especially helpful for exams.
Developing Calculator Proficiency
Your scientific calculator is a powerful tool, but it's only as effective as the user wielding it. Developing proficiency with your calculator is crucial for accurate and efficient calculations.
-
Know Your Calculator: Take the time to familiarize yourself with all the functions and features of your specific calculator model. Read the manual!
-
Practice Input Techniques: Master the art of entering complex equations accurately and efficiently. Pay attention to parentheses and order of operations.
-
Verify Your Answers: Always double-check your answers to ensure they are reasonable and consistent with your understanding of the problem. Use estimation techniques.
Leveraging Educational Resources and Tutorials
Fortunately, you don't have to navigate this journey alone. A wealth of educational resources and tutorials are available to support your learning.
-
Online Tutorials: Websites like Khan Academy and YouTube offer countless videos and interactive exercises on trigonometry and calculator usage.
-
Textbooks and Workbooks: Consult your textbook or a dedicated trigonometry workbook for additional practice problems and explanations.
-
Educational Websites: Explore websites like Wolfram Alpha for powerful calculation and problem-solving tools.
-
Seek Help: Don't hesitate to ask your teacher, professor, or a tutor for help if you're struggling with a particular concept or problem.
Cultivating a Growth Mindset
Perhaps the most important ingredient for success is a growth mindset – the belief that your abilities can be developed through dedication and hard work.
-
Embrace Challenges: View challenges as opportunities for growth, not as obstacles.
-
Learn from Mistakes: Don't be discouraged by mistakes. Instead, analyze them, learn from them, and move forward.
-
Persist Through Difficulties: Trigonometry can be challenging, but with persistence and dedication, you can overcome any obstacle.
-
Celebrate Successes: Acknowledge and celebrate your progress along the way. This will help you stay motivated and confident.
By embracing a strategic approach to practice, developing your calculator proficiency, leveraging available resources, and cultivating a growth mindset, you can transform yourself into a confident and capable practitioner of trigonometry. The key is to embrace the journey, persist through challenges, and never stop learning.
Video: How to Set Calculator to Degree Mode: A Guide
FAQs: Setting Your Calculator to Degree Mode
What happens if my calculator is in radian mode instead of degree mode?
If your calculator is in radian mode when you need it to be in degree mode, you'll get incorrect answers for trigonometric functions like sine, cosine, and tangent. The values will be based on radians, not degrees. That's why knowing how to set calculator to degree mode is important for accurate calculations.
Why do I need to set my calculator to degree mode in the first place?
Degree mode is essential when you're working with angles measured in degrees, which is common in many math and science contexts, especially geometry and trigonometry. If a problem specifies angles in degrees, knowing how to set calculator to degree mode is crucial to obtaining the correct numerical solutions.
My calculator doesn't have a "DEG" button. How do I change to degree mode?
Different calculators use different methods. Look for a "Mode" button. Pressing this button often presents a menu where you can select "Degree" or "DEG". If you still cannot find it, consult your calculator's manual. The manual will explain how to set calculator to degree mode for your specific model.
After setting to degree mode, how do I know it's actually set correctly?
A common way to check is by calculating the sine of 90 degrees (sin(90)). If your calculator is in degree mode, the result should be 1. If it's not, then you haven't successfully learned how to set calculator to degree mode yet. Double check the process!
And that's all there is to it! Now you know how to set your calculator to degree mode. Go forth and conquer those trigonometry problems, armed with the knowledge that your calculator is finally speaking your language. Happy calculating!
